De ce trebuie să vă porniți sistemul dual? De ce nu putem lucra pe mașini virtuale? De ce nu putem lucra cu sisteme live?
Să încercăm să ne oprim într-una dintre cele mai dificile lucruri pentru un începător CS
De ce ne pasă chiar de dual boot?
Cineva grozav a spus odată...
Linux este pentru root, Windows este pentru pornire!
Ei bine, dacă sunteți un utilizator de Mac, nu trebuie să mergeți mai departe. Utilizați deja cel mai bun sistem de operare posibil (sun părtinitor, dar nu mi-e rușine, MacOS este prea perfect și frumos!❤)
Dar dacă sunteți la fel ca mine, care a cumpărat un sistem cu Windows ca principal sistem de operare și doriți să vă ocupați de programare, acest articol este la fel!
Unele dintre motivele pentru care simt că un programator trebuie să lucreze pe sistemul de operare UNIX:
a. Fără repornire neprogramată: aveți un control destul de mare asupra actualizărilor. Astfel, nu vă temeți să vă pierdeți munca valoroasă.
b. Crearea de la sursă: Spre deosebire de Windows, unde fiecare aplicație este instalată din fișierul *.exe, în sistemele bazate pe UNIX, trebuie să construiți aplicațiile de la sol. Acest lucru vă învață diferite arhitecturi de aplicație și funcționarea efectivă a aplicației.
c. CLI vă oferă mai multă putere: Crede-mă, odată ce începi să folosești cli, te face Dumnezeu peste toate fișierele și aplicațiile tale. Vei avea controlul total.
d. Sunt necesare o mulțime de ajustări și de lucru pentru a vă face lucrurile să funcționeze: nu este ușor să rezolvați o mulțime de lucruri în sistemul bazat pe UNIX. Dar hei, asta te va face cel mai bun programator din jur!.
Programarea nu este altceva decât să înțelegi cum să faci lucrurile să funcționeze
Bine, ce este chiar și dual boot?
Un sistem dual boot este un sistem de computer în care două „sisteme de operare” sunt instalate pe același hard disk, permițând încărcării oricărui sistem de operare și a controlului. Când porniți computerul, un program de gestionare „boot” afișează un meniu, permițându-vă să alegeți sistemul de operare pe care doriți să îl utilizați.
Acum că aveți o idee despre ce este dual boot, să ne oprim asupra unor terminologii legate de dual boot. Nu vă faceți griji, totul va avea sens, deoarece vom încerca să rezolvăm toate împreună ca un puzzle.
- Master Boot Record: Master Boot Record (MBR) este informațiile din primul sector al oricărui hard disk sau dischetă care identifică cum și unde se află un sistem de operare, astfel încât să poată fi pornit (încărcat) în memoria principală a computerului sau în memoria cu acces aleatoriu. Înregistrarea Master Boot este uneori numită și „sectorul de partiții” sau „tabelul de partiții master”, deoarece include un tabel care localizează fiecare partiție în care a fost formatat hard diskul.
Pe lângă acest tabel, MBR include și un program care citește înregistrarea sectorului de pornire a partiției care conține sistemul de operare care urmează să fie pornit în RAM. La rândul său, acea înregistrare conține un program care încarcă restul sistemului de operare în RAM. - Boot Loader: un bootloader, numit și manager de pornire, este un program mic care plasează sistemul de operare (OS) al unui computer în memorie. Când un computer este pornit sau repornit, sistemul de bază de intrare/ieșire (BIOS) efectuează câteva teste inițiale și apoi transferă controlul în înregistrarea principală de pornire (MBR) unde se află încărcătorul de pornire.
Acum că știți aceste două lucruri, permiteți-mi să simplific scopul nostru final-
MBR este ca un program sau un set de primele instrucțiuni care ghidează sistemul să încarce sistemul de operare. Scopul nostru este să îl înlocuim cu un nou set de instrucțiuni care vor spune sistemului că există mai multe sisteme de operare prezente și, astfel, dându-ne posibilitatea de a alege oricare dintre ele. Acest set de instrucțiuni noi este cunoscut sub numele de Încărcător de pornire
Învață-mă Senpai!
Așa cum a spus celebrul Linus Torvalds, „Vorbește este ieftin, arată-mi codul”, aici ne oprim în acest proces:
- Selectați sistemul de operare pe care doriți să îl porniți dual cu Windows:
există multe distribuții Linux disponibile. Sugestia mea pentru niște distribuții prietenoase pentru începători sunt-
a. Ubuntu: https://ubuntu.com/
b. Fedora: https://getfedora.org/
c. Linux Mint: https://linuxmint.com/
d. Elementary OS (preferatul meu personal): https://elementary.io/ - Descărcați o aplicație de inscripționare
Acum că ați selectat și descărcat discul OS, este timpul să îl inscripționați pe un dispozitiv portabil. Pentru aceasta, aveți nevoie de un software de inscripționare. Prefer Etcher pentru același lucru.
3. Ardeți sistemul de operare:
Ce naiba arde?
Dacă pur și simplu copiați fișierul .iso pe CD, acesta va fi stocat pe el, dar nu va fi de nici un folos pentru pornire. Cu toate acestea, dacă îl inscripționați, acesta permite accesul direct de pe CD, fără a fi nevoie de copiere.
Acum că știți diferența, să ardem sistemul de operare. Selectați fișierul .iso pe care l-ați descărcat, apoi selectați unitatea de destinație.
Notă: selectarea unității o va formata complet.

4. Faceți spațiu pentru partiția dvs.:
În Windows, tastați „partiție” în bara de pornire și selectați opțiunea evidențiată. Aceasta va deschide sistemul de gestionare a discurilor Windows


Acum urmați următorii pași:
a.Reduceți volumul: selectați unitatea dorită și micșorați-o din nou.



b. Creați un volum nou:
Acum că ați creat un spațiu nealocat, să încercăm să creăm un volum nou.
Faceți clic dreapta pe unitatea nealocată.







Bine făcut. Majoritatea lucrărilor este făcută. Acum tot ce trebuie să facem este să instalăm sistemul de operare. Înainte de asta, câteva săptămâni pentru sistemul dumneavoastră.
5. Modificarea meniului BIOS:
Opriți sistemul. Și apoi, de îndată ce porniți sistemul, deschideți meniul BIOS. Iată o listă cu diverși producători și cheile lor BIOS. Parcurgeți-l și apăsați tasta aplicabilă
Acum, în Boot Manager (sau meniul BIOS), accesați „Sysyem Configuration” și dezactivați boot-ul securizat. După aceea, salvați configurația și ieșiți!

Așteaptă! Ce m-ai făcut să fac acel ecran înfricoșător?
Secure boot forțează Windows și Ubuntu să solicite ca toate driverele la nivel de sistem să fie „semnate”, dovedind că au fost aprobate ca software autentic. Ideea este destul de bună, iar pe Windows, Microsoft semnează majoritatea driverelor.
Cu toate acestea, pe Ubuntu, utilizatorul poate necesita drivere speciale pentru placa lor wireless, placa video sau hardware-ul de specialitate. Aceste drivere sunt în mod normal nesemnate, deoarece pot proveni dintr-o serie de surse diferite. Dacă pornirea securizată este activată, iar driverele nu sunt semnate, aceste drivere nu se vor încărca. Pentru ca acestea să se încarce, fiecare șofer trebuie să fie „semnat”. Acest proces de semnare a driverelor nu este extrem de dificil, dar poate fi o bătaie de cap... mai ales dacă schimbați/actualizați driverul sau schimbați/actualizați software-ul kernel-ului care face parte din Ubuntu. Fiecare modificare va necesita demisia șoferului.
Deci, imaginați-vă asta... sistemul dumneavoastră funcționează bine... aveți pornirea securizată activată... driverele sunt toate semnate corect... și utilizați Software Updater Ubuntu și instalează un nou nucleu... sau instalați un nou driver... și reporniți doar sistemul pentru a constata că placa dvs. wireless poate să nu mai funcționeze, placa video nu se afișează corect sau hardware-ul dvs. de specialitate nu mai funcționează. Acum trebuie să recompilați și să renunțați la toate modulele din nou. Nu e amuzant.
6. Continuând cu sistemul de operare
În cele din urmă, acum putem instala cel de-al doilea sistem de operare dorit.
A. Introduceți pen-drive-ul flash și porniți computerul.
b. Apăsați meniul de pornire (consultați linkul de mai sus) și selectați pendrive-ul.

c. Selectați opțiunea de instalare și continuați cu aceste ecrane

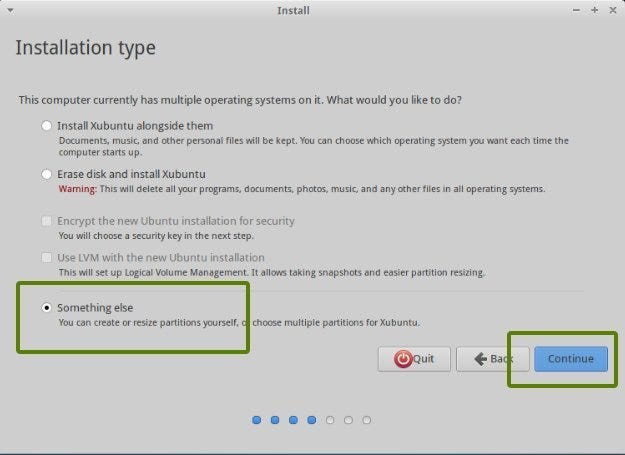
Selectați partiția Windows pe care am făcut-o și apăsați pe — pentru a șterge partiția.

Odată ce aveți puțin spațiu liber pe hard disk, este timpul să instalați Ubuntu pe el. Acum, există mai multe moduri de a face acest lucru. Dar prefer să am o rădăcină, un Swap și o casă.
Creați mai întâi o partiție rădăcină. Alegeți spațiul liber disponibil și faceți clic pe +.
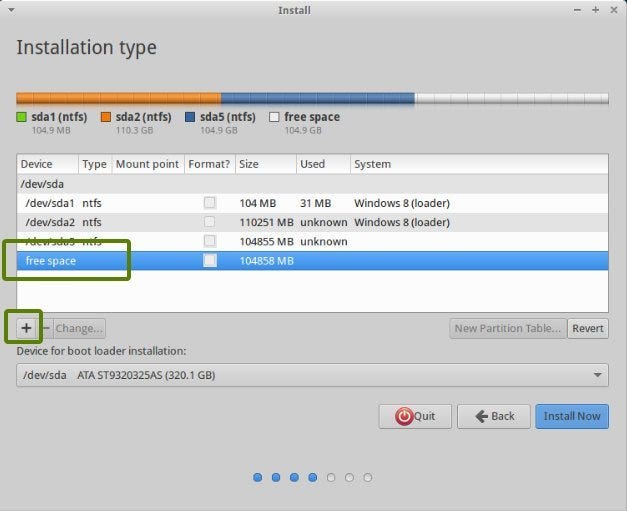
Aici, alegeți dimensiunea directorului rădăcină, alegeți sistemul ext4file și punctul de montare ca / (adică rădăcină):
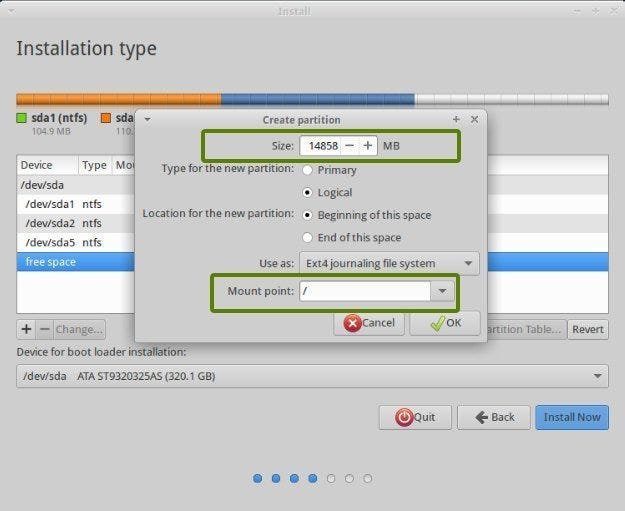
Următorul pas este crearea unei partiții de swap. Mulți sunt sfătuiți că „Swap” ar trebui să fie dublu față de dimensiunea RAM a sistemului dvs. (8 Gb este totuși mai mult decât suficient). Puteți alege dimensiunea de schimb în consecință.
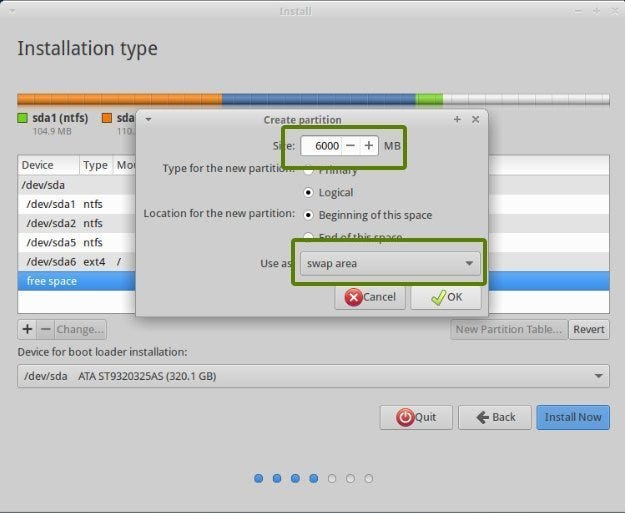
Așteaptă! De ce Schimbul?
Sistemul dvs. utilizează memoria cu acces aleatoriu (alias RAM) atunci când rulează o aplicație. Când există doar câteva aplicații care rulează, sistemul dumneavoastră se descurcă cu RAM disponibilă.
Dar dacă rulează prea multe aplicații sau dacă aplicațiile au nevoie de multă memorie RAM, atunci sistemul tău intră în probleme. Dacă o aplicație are nevoie de mai multă memorie, dar întreaga memorie RAM este deja în uz, aplicația se va bloca.
Schimbarea acționează ca o respiră pentru sistemul dvs. atunci când memoria RAM este epuizată. Ceea ce se întâmplă aici este că atunci când memoria RAM este epuizată, sistemul dumneavoastră Linux utilizează o parte din memoria hard disk-ului și o alocă aplicației care rulează.
Următorul pas este să creați Acasă. Încercați să alocați dimensiunea maximă pentru Acasă, deoarece aici veți descărca și păstra fișierele.
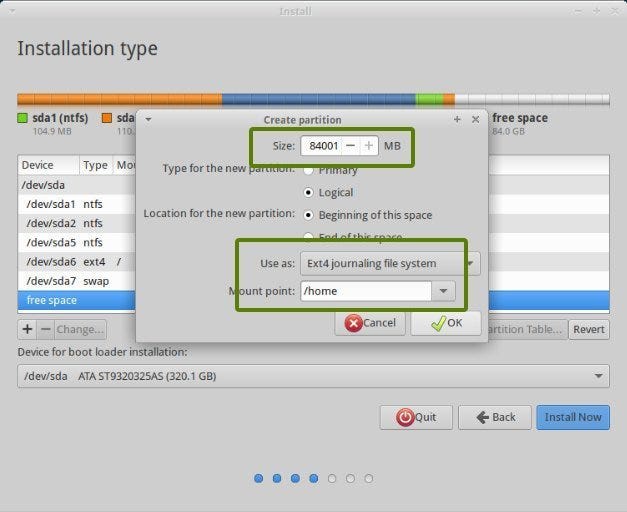
După ce ați creat partițiile Root, Swap și Home, faceți clic pe butonul Instalați acum.

6.Urmați instrucțiunile banale
Dacă ați creat cu succes partițiile așa cum am menționat mai sus, aproape ați câștigat bătălia. Odihna sunt doar câțiva pași banali de urmat. Veți fi condus prin mai multe ecrane pentru a selecta opțiuni precum aspectul tastaturii, acreditările de conectare etc. Nu trebuie să fiți un geniu pentru a vă da seama ce să faceți aici după aceea.
Voila! Ai pornit dual PC-ul!!
Iată cum ar trebui să arate computerul la următoarea pornire:

Sper că acest articol v-a ajutat la pornirea duală a sistemului. Simțiți-vă liber să lăsați sugestiile dvs. în comentarii! Mulțumesc pentru lectură!