Зачем вам вообще нужна двойная загрузка вашей системы? Почему мы не можем работать на виртуальных машинах? Почему мы не можем работать с живыми системами?
Давайте попробуем разобраться в одном из самых сложных моментов для новичка в CS.
Почему нас вообще волнует двойная загрузка?
Кто-то великий однажды сказал:
Linux - рут, Windows - загрузка!
Что ж, если вы пользователь Mac, вам не нужно идти дальше. Вы уже используете лучшую операционную систему (звучит предвзято, но мне не стыдно, MacOS слишком цельный и красивый! ❤)
Но если вы такие же, как я, кто купил систему с Windows в качестве основной операционной системы, и вы хотите подробно изучить программирование, эта статья - то же самое!
Некоторые из причин, по которым я считаю, что программисту необходимо работать с ОС на базе UNIX:
а. Никакой несвоевременной перезагрузки: у вас есть полный контроль над обновлениями. Таким образом, не бойтесь потерять свою ценную работу.
б. Создание из источника: В отличие от Windows, где каждое приложение устанавливается из файла * .exe, в системах на основе UNIX вам необходимо создавать приложения с нуля. Это научит вас различным архитектурам приложений и реальной работе приложения.
c. Интерфейс командной строки дает вам больше возможностей: поверьте мне, как только вы начнете использовать cli, он сделает вас Богом для всех ваших файлов и приложений. Все под вашим контролем.
d. Множество настроек и работ, необходимых для того, чтобы ваш материал работал: В системе на основе UNIX непросто обойтись с большим количеством вещей. Но это сделает вас лучшим программистом!
Программирование - это не что иное, как выяснение того, как заставить все работать
Хорошо, а что такое двойная загрузка?
Система с двойной загрузкой - это компьютерная система, в которой две операционные системы установлены на одном жестком диске, что позволяет загружать любую операционную систему и передавать ей управление. Когда вы включаете компьютер, программа-менеджер загрузки отображает меню, позволяющее выбрать операционную систему, которую вы хотите использовать.
Теперь, когда у вас есть суть того, что такое двойная загрузка, давайте остановимся на некоторых терминологиях, связанных с двойной загрузкой. Не волнуйтесь, все это будет иметь смысл, поскольку мы попытаемся решить все вместе как пазл.
- Основная загрузочная запись: Основная загрузочная запись (MBR) - это информация в первом секторе любого жесткого диска или дискеты, которая определяет, как и где находится операционная система, чтобы ее можно было загрузить (загрузить). в основную память компьютера или оперативную память. Главную загрузочную запись также иногда называют «сектором раздела» или «главной таблицей разделов», потому что она включает в себя таблицу, которая определяет местонахождение каждого раздела, в который был отформатирован жесткий диск.
Помимо этой таблицы, MBR также включает программу, которая считывает запись загрузочного сектора раздела, содержащего загружаемую операционную систему, в RAM. В свою очередь, эта запись содержит программу, загружающую остальную часть операционной системы в оперативную память. - Загрузчик. Загрузчик, также называемый диспетчером загрузки, представляет собой небольшую программу, которая помещает операционную систему (ОС) компьютера в память. Когда компьютер включается или перезагружается, базовая система ввода / вывода (BIOS) выполняет некоторые начальные тесты, а затем передает управление главной загрузочной записи (MBR), где находится загрузчик.
Теперь, когда вы знаете эти два момента, позвольте мне упростить нашу конечную цель:
MBR похож на программу или набор первых инструкций, которые помогают системе загрузить операционную систему. Наша цель - заменить его новым набором инструкций, которые сообщат системе, что существует более одной ОС, и, таким образом, предоставят нам возможность выбрать любую из них. Этот набор новых инструкций известен как Загрузчик.
Научи меня сэмпай!
Как сказал Линус Торвальдс: «Говорить дешево, покажите мне код», здесь мы остановимся на самом процессе:
- Выберите ОС, для которой требуется двойная загрузка с Windows:
Доступно множество дистрибутивов Linux. Я предлагаю несколько дистрибутивов, удобных для начинающих:
a. Ubuntu: https://ubuntu.com /
б. Fedora: https://getfedora.org/
c. Linux Mint: https://linuxmint.com/
d. Элементарная ОС (мой личный фаворит): https://elementary.io/ - Загрузите программу записи
Теперь, когда вы выбрали и загрузили диск с ОС, пора записать его на портативное устройство. Для этого вам понадобится программа записи. Я предпочитаю Etcher за то же самое.
3. Записать ОС:
Какого черта вообще горит?
Если вы просто скопируете файл .iso на компакт-диск, он будет сохранен на нем, но бесполезен для загрузки с него. Однако, если вы его запишете, это позволит получить к нему доступ прямо с компакт-диска без необходимости копирования.
Теперь, когда вы знаете разницу, давайте сожжем ОС. Выберите загруженный файл .iso, а затем выберите целевой диск.
Примечание. При выборе диска он будет полностью отформатирован.

4. Освободите место для вашего раздела:
В окнах введите «раздел» на панели запуска и выберите выделенный вариант. Это откроет систему управления дисками Windows.


Теперь выполните следующие действия:
a. Уменьшите том: выберите нужный диск и повторно уменьшите его.



б. Создание нового тома:
Теперь, когда вы создали нераспределенное пространство, давайте попробуем создать новый том.
Щелкните правой кнопкой мыши на нераспределенном диске







Отличная работа. Большая часть работы сделана. Теперь все, что нам нужно сделать, это установить ОС. Перед этим внесем некоторые изменения в вашу систему.
5. Настройка меню BIOS:
Выключите систему. А затем, как только вы включите свою систему, откройте меню BIOS. Вот список различных производителей и их ключи BIOS. Пройдите через него и нажмите соответствующую клавишу
Теперь в диспетчере загрузки (или меню BIOS) перейдите в «Конфигурация системы» и отключите безопасную загрузку. После этого сохраните конфигурацию и выйдите!

Подождите! Что вы заставили меня сделать этот жуткий экран?
Безопасная загрузка заставляет и Windows, и Ubuntu требовать, чтобы все драйверы системного уровня были «подписаны», что доказывает, что они одобрены как подлинное программное обеспечение. Идея неплохая, и в Windows Microsoft подписывает большинство драйверов.
Однако в Ubuntu пользователю могут потребоваться специальные драйверы для своей беспроводной карты, видеокарты или специального оборудования. Эти драйверы обычно не имеют подписи, так как они могут поступать из разных источников. Если безопасная загрузка включена и драйверы не подписаны, эти драйверы не загружаются. Чтобы они загрузились, каждый драйвер должен быть «подписан». Этот процесс подписания драйверов не очень сложен, но может вызвать затруднения… особенно, если вы меняете / обновляете драйвер или изменяете / обновляете программное обеспечение ядра, которое является частью Ubuntu. Каждое изменение потребует увольнения водителя.
Итак, представьте себе это ... ваша система работает нормально ... у вас включена безопасная загрузка ... все ваши драйверы правильно подписаны ... и вы используете Ubuntu Software Updater, и он устанавливает новое ядро ... или вы устанавливаете новый драйвер ... и вы только перезагружаете систему чтобы обнаружить, что ваша беспроводная карта может больше не работать, ваша видеокарта не отображается должным образом или ваше специальное оборудование больше не работает. Теперь вы должны снова перекомпилировать и отказаться от всех модулей. Не смешно.
6. Продолжаем работу с ОС
Наконец, теперь мы можем установить нашу желаемую вторую операционную систему.
а. Вставьте флеш-накопитель и включите компьютер.
b. Нажмите меню загрузки (см. Ссылку выше) и выберите флешку.

c. Выберите вариант установки и переходите к этим экранам.

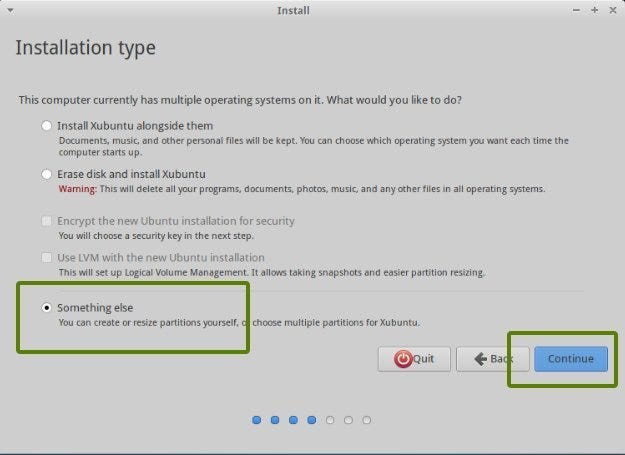
Выберите раздел Windows, который мы сделали, и нажмите -, чтобы удалить раздел.

Когда у вас появится немного свободного места на жестком диске, самое время установить на него Ubuntu. Теперь есть несколько способов сделать это. Но я предпочитаю иметь Root, Swap и Home.
Сначала создайте корневой раздел. Выберите доступное свободное место и нажмите +.
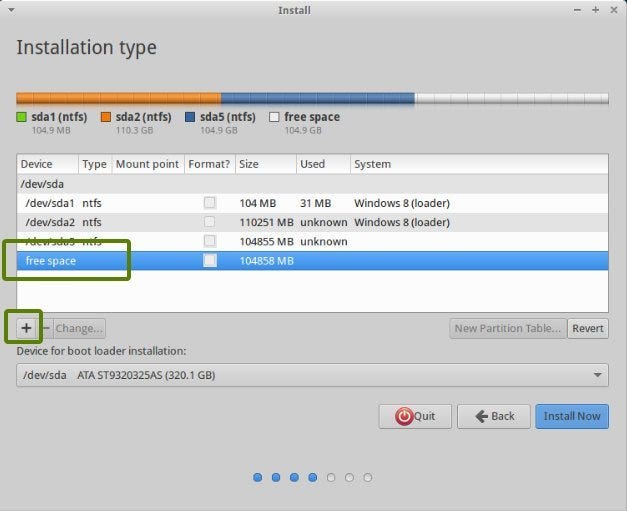
Здесь выберите размер корневого каталога, выберите систему ext4file и точку монтирования как / (то есть корень):
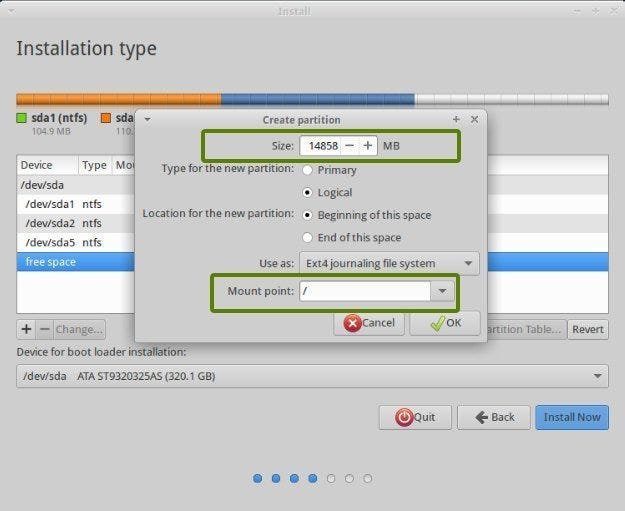
Следующим шагом будет создание раздела подкачки. Многие советуют, что Swap должен быть вдвое больше объема оперативной памяти вашей системы (хотя 8 ГБ более чем достаточно). Вы можете выбрать размер свопа соответственно.
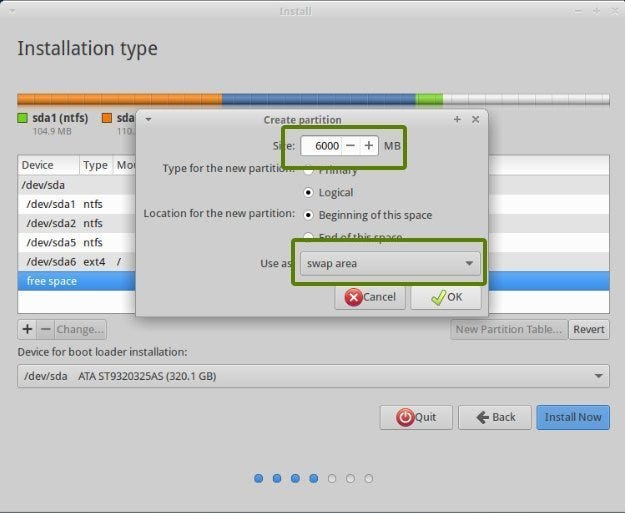
Подождите! Почему своп?
Ваша система использует оперативную память (также известную как ОЗУ) при запуске приложения. Когда работает всего несколько приложений, ваша система использует доступную оперативную память.
Но если запущено слишком много приложений или приложениям требуется много оперативной памяти, ваша система попадет в беду. Если приложению требуется больше памяти, но вся оперативная память уже используется, приложение выйдет из строя.
Своп действует как передышка для вашей системы, когда оперативная память исчерпана. Здесь происходит следующее: когда оперативная память исчерпана, ваша система Linux использует часть памяти жесткого диска и выделяет ее работающему приложению.
Следующим шагом будет создание дома. Постарайтесь выделить максимальный размер для главной страницы, потому что именно здесь вы будете загружать и хранить файлы.
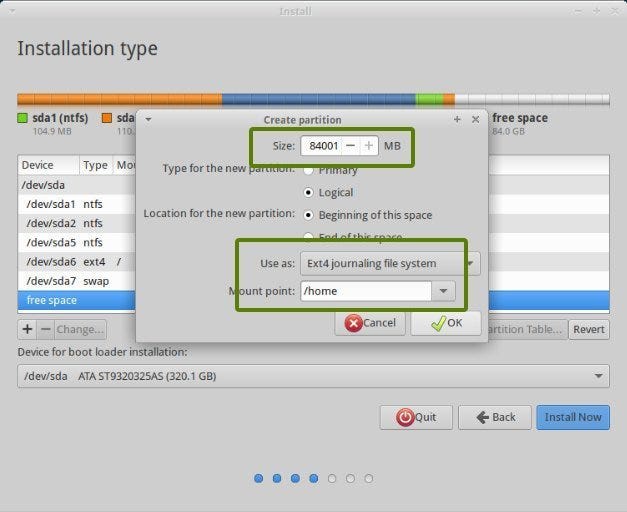
После того, как вы создали разделы Root, Swap и Home, нажмите кнопку Install Now.

6. Следуйте банальным инструкциям
Если вы успешно создали разделы, как указано выше, вы почти выиграли битву. Отдых - это всего лишь несколько тривиальных шагов, которым нужно следовать. Вы пройдете через несколько экранов, чтобы выбрать такие параметры, как раскладка клавиатуры, учетные данные для входа и т. Д. Вам не нужно быть гением, чтобы понять, что здесь делать потом.
Вуаля! Ваш компьютер дважды загрузился !!
Вот как ваш компьютер должен выглядеть при следующей загрузке:

Надеюсь, эта статья помогла вам в двойной загрузке системы. Не стесняйтесь оставлять свои предложения в комментариях! Спасибо за прочтение!