Руководство по созданию общего исполняемого файла во Flutter.
С момента выпуска Flutter 2.10 рабочий стол Windows помечен как стабильный. В этой статье я собираюсь показать вам, что нужно сделать для создания исполняемых файлов.
Шаг 1:
В приложении Flutter запустите flutter build windows . Эта команда создает исполняемый файл, который находится в папке yourprojectpath/your_project_build/windows/runner/Release.
Шаг 2:
Сначала загрузите Inno Setup Downloader по этой ссылке. Прокрутите вниз, пока не найдете раздел, как на изображении ниже:

На Dсайтах загрузки выберите любой вариант, и вы получите загруженный загрузчик установки Inno. После этого установите его и откройте.
Шаг 3.
После открытия Inno Setup Downloader вы увидите диалоговое окно, как на изображении.

Как вы можете видеть на изображении выше.
Нажмите «Создать новый файл сценария с помощью мастера сценариев» и нажмите «ОК».
Шаг 4:
После нажатия OK на шаге 2 вы увидите следующее диалоговое окно, как на картинке.

Нажмите Далее.
Шаг 5.
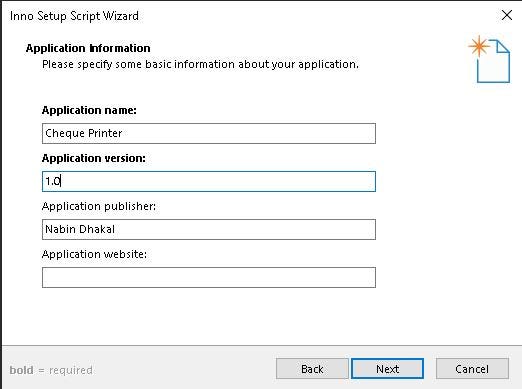
В диалоговом окне введите информацию о вашем приложении Windows.
Шаг 6:

Здесь не нужно вносить изменения.
Нажмите Далее.
Шаг 7.
Перейдите в корневую папку вашего проекта. Создайте папку. Здесь мы собираемся сохранить наш сгенерированный exe-файл.
Шаг 8:
Начиная с шага 6 Далее мы найдем диалоговое окно следующим образом:

В основном исполняемом файле приложения перейдите к папке, которая у вас есть yourprojectpath/your_project_build/windows/runner/Release. Здесь у вас есть yourapplicationname.exe. Выберите его.
Затем вам нужно добавить dllфайлов из папки Release.
Нажмите Добавить файлы. Выберите все имеющиеся файлы
.dll.
После добавления
.dllвам также необходимо добавить папку с именем data. Для этого нажмите Добавить папку, а затем выберите папку data.
После добавления данных диалог будет выглядеть следующим образом:
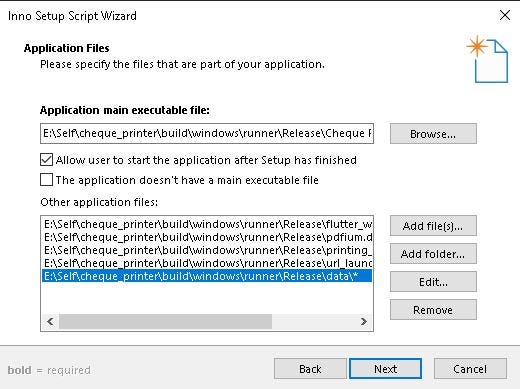
Как вы видите на изображении выше. Я выбрал файл на картинке.
Найдите
yourprojectpath/your_project_build/windows/runner/Release/data/*и дважды щелкните по нему.

Вы увидите следующее открытое диалоговое окно. Найдите подпапку Destination и войдите в папку с именем, которое у вас есть в папке Runner. Для меня это данные.
Нажмите ОК
Затем нажмите Далее
Шаг 9:
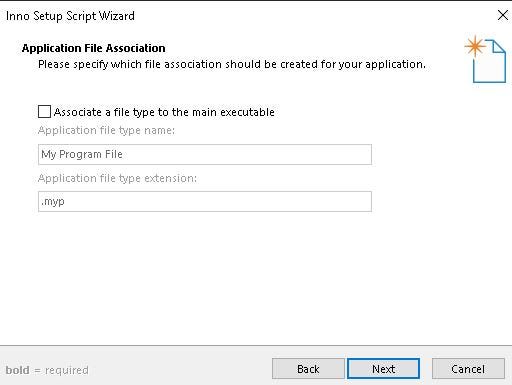
Снимите флажок Связать тип файла с основным исполняемым файлом.
Нажмите Далее
Шаг 10:

Нажмите «Далее»
Шаг 11:

Введите прикладные документы ваших приложений.
Нажмите Далее
Шаг 12:

Выберите нужный режим установки и нажмите Далее.
Шаг 13:
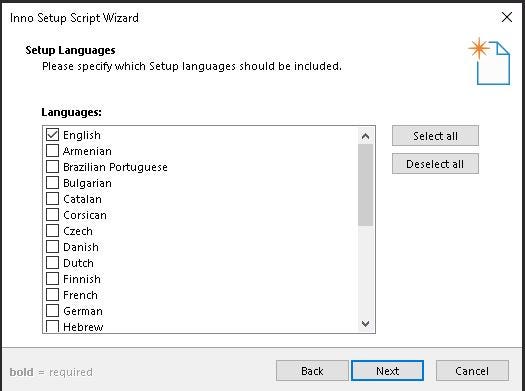
Выберите язык и нажмите Далее.
Шаг 14:

В выходной папке необходимо выбрать папку, в которую вы хотите сохранить сгенерированный exe. Поскольку мы создали папку в Шаг 7, выберите папку.
А затем введите имя файла.
Добавьте значок или логотип приложения.
При необходимости установите пароль.
Затем нажмите Далее.
Шаг 15.
Нажимайте «Далее», пока не откроется следующее диалоговое окно.

Нажмите Да.
Наконец, у вас должен быть исполняемый файл в папке, которую вы создали на шаге 7.
Давайте подключимся
Мы можем быть друзьями. Найдите на Facebook, Linkedin, Github, Youtube, BuyMeACoffee и Instagram.
Посещение: Flatter Junction
Добавить:КупиКофе
Заключение
Я надеюсь, что эта статья была вам полезна, и вы узнали много нового. В этой статье я использовал различные вещи, которые могут быть новыми для некоторых из вас.
Если вы узнали что-то новое или хотите что-то предложить, дайте мне знать в комментариях.
Если вам понравилась статья, нажмите на значок 👏, который мотивирует вас делиться с вами всеми новыми вещами.
Кроме того, подпишитесь, чтобы быть в курсе интересных статей и проектов.
Обучение путем обмена оказывает большое влияние на процесс обучения и делает сообщество все больше и больше.
Совместное использование — это магнит, который притягивает к вам других энтузиастов.
Поэтому давайте сделаем небольшой шаг к тому, чтобы сделать наше учебное сообщество больше.
Поделитесь этой статьей с друзьями или твитните о статье, если она вам понравилась.